Most programs can be relied on to act with reasonable decency when asked to remove themselves from your computer. That’s what the built-in uninstaller is for, after all, but sometimes it’s not so straightforward.
What do you do when you’ve exhausted all normal avenues for removing unwanted software from your computer? You turn to this feature -- a showcase of the best free tools for removing stubborn apps from your Windows-powered PC.
Start with the Basics
Not all programs show up in the Programs and Features Control Panel. Look under “View installed updates” for software like Internet Explorer if it’s not present elsewhere.
Also check the Start > All Programs menu -- you may find a shortcut to a program’s uninstaller utility nestling in its own folder. Nothing there? Check the program’s main folder, typically under Program Files or Program Files (x86), for a program like uninst/uninst.exe or unwise/unwise.exe.
Some incomplete or corrupted program installations can be fixed simply by reinstalling the program over the top of itself using its setup utility. If you’re really lucky, the setup utility might even recognise the existing installation and give you the option to modify, repair or, better still, uninstall or remove the program from your computer. Even if it doesn’t, reinstalling may recreate that elusive uninstaller.
Finally, check the program’s documentation or website for uninstallation instructions or a manual removal tool -- you may find the program is a “portable” application, which means it’s self-contained in a single folder. All you have to do then is delete this folder along with any shortcuts you’ve created.
Still no joy? No worries: check out the following collection of tools that can help remove and clean up after unwelcome apps. Note: if your stubborn application appears to be a possible malware infection, check out our guide to building a portable troubleshooting toolkit, complete with useful tools for helping you root out malware and regain control of your computer.
1. Microsoft Program Install and Uninstall Troubleshooter. Microsoft’s Windows Cleanup Utility used to deal with problems caused by programs using the Windows Installer (identifiable by the MSI file extension). However, when it caused problems with later versions of Office, Microsoft hurriedly retired it from service.
It has, however, developed an alternative: the Program Install and Uninstall Troubleshooter, which is part of Microsoft’s larger collection of fix-it utilities. Surprisingly it’s not part of the universal Fix-it Center tool, you’ll need to download it separately from Microsoft. Download and run this, and follow the prompts to hopefully resolve your issue.
2. Revo Uninstaller Free. This handy freebie (also available in portable form) is of more use performing more thorough cleanup of programs from your PC, automatically hunting down leftover Registry entries and program files to ensure no detritus is left on your computer. Revo Uninstaller Free does, however, have a Hunter mode built in: select this, place the crosshairs over a program’s taskbar or desktop shortcut, and it may be able to remove it even if it doesn’t appear in its program list. But if this fails, move on to…
3. IOBit Uninstaller. This free, lightweight portable alternative to Revo Uninstaller Free might just help if you can’t remove a program. Use it in Standard mode for a basic uninstall, or choose Advanced mode to hunt down leftover Registry entries and files, ensuring the program is thoroughly dispatched from your PC.
It can also help with programs that come with no uninstaller or Programs and Features entry: just click Forced Uninstall to select the program file and see if IOBit Uninstaller can find the Registry entries and files needed to remove the program from your PC after a deep scan has been performed.
4. COMODO Programs Manager. The best way to avoid problems with stubborn software removals in future is to install COMODO Programs Manager. This monitors program installations enabling you to easily remove them later, even if problems occur during installation or the program fails to provide its own uninstaller.
It’s a better solution than IOBit Uninstaller’s Forced Uninstaller, because it should have all the information it needs about the programs you install to remove them safely and thoroughly.
5. AppRemover. This free tool is just what you need when switching security applications. Sometimes removing one application isn’t enough -- it leaves too many files and Registry entries behind that hobble the security tool you’re trying to replace it with.
AppRemover detects most security programs and in many cases does a more thorough job of removing the program than its own uninstaller. It can also be used to search for leftover files and Registry entries, so if you have problems installing another tool after trying to uninstall your security program in the usual manner, give it a whirl.
Manual Removal
The following apps are all designed to help you with specific issues you might encounter when uninstalling a program using its own installer.
6. File Governor. Some programs refuse to uninstall because other files are in use -- reboot your PC and try again, or look for a Notification area icon you can use to shut the program down. If all else fails, right-click the Taskbar and choose Task Manager > Processes tab: identify the program’s process from here, select it and click End Task. Once done, try removing it again.
Certain files may refuse to delete because they’re currently in use, in which case File Governor can help. Because it can delete just about any file, however, use it with care and if in the slightest doubt, leave well alone.
7. Wise Registry Cleaner Free. If you know what you’re doing, you could try removing the program by hand: boot into Safe mode, then look for the program’s folder under C:\Program Files or C:\Program Files (x86).
Finally, search the HKEY_CURRENT_USER\Software key for entries relating to the program that you are happy to delete. It’s by no mean a complete removal, but most of the program should have been dispatched. If you want to be more thorough, use Wise Registry Cleaner Free (or its portable build) to perform a Registry search and pick carefully through the results looking for any other tell-tale entries referring to the program you’ve just removed.
8. Autoruns. Use Autoruns to see what’s set to start with your computer -- it’ll prove handy tracking down any startup items that the program you’ve just manually removed has left behind.
Miscellaneous tools
Two more tools that can help with app removal and management.
9. SlimComputer. Just bought a new computer? Want to quickly slim down the junk without too much bother? SlimComputer might just be the tool you’re looking for, geared towards rooting out unwanted and unnecessary software, toolbars and the like. Take our advice, though – its default settings are unlikely to spot too much, so be prepared to select “Aggressive” to root out more potentially unwanted software. If you’re still unhappy with what’s found, try PC Decrapifier instead.
10. Toolwiz TimeFreeze. If you’re the kind of person who regularly installs software for testing purposes, being able to simply roll back your computer to the time before an app was installed has many benefits, not least of all being a 100 per cent effective means of removing it completely from your PC.
System Restore doesn’t cut it, frankly, so what you need is Toolwiz TimeFreeze -- switch it on before installing a new app and give it a good test. Switch off protection when you’re done and choose whether or not to accept the changes made to your system – if you don’t, your PC will be rebooted and rolled back to the exact state it was in before you switched ToolWiz TimeFreeze on.
Toolwiz TimeFreeze has one Achilles heel: if the app you want to test requires rebooting as part of the install process, you won’t be able to test it as the virtual environment doesn’t survive system restarts. But for all other apps, it provides the perfect safety net.







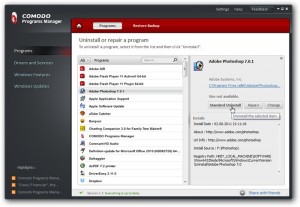



0 comments:
Post a Comment